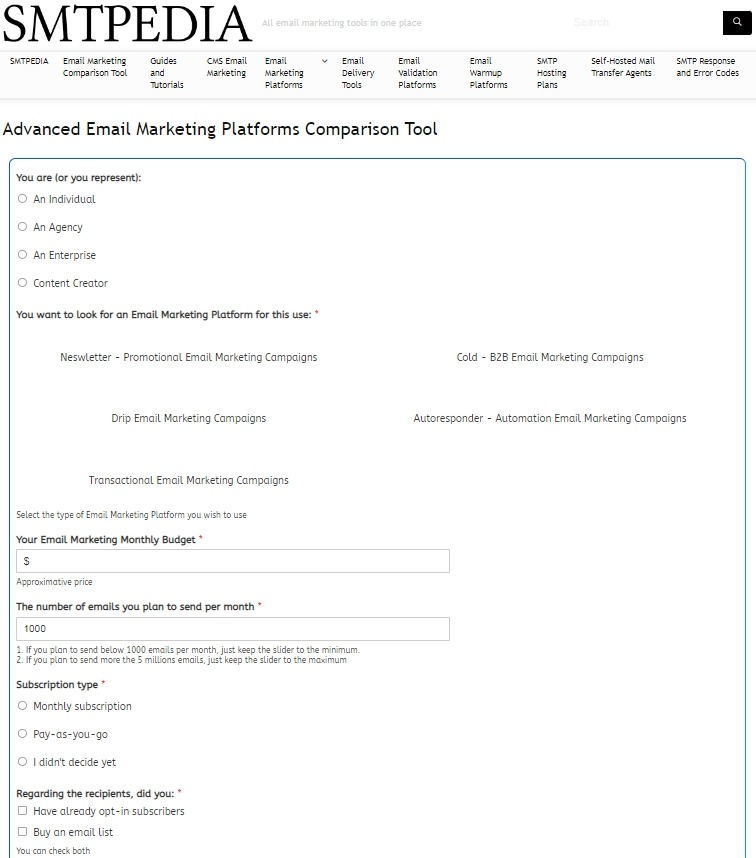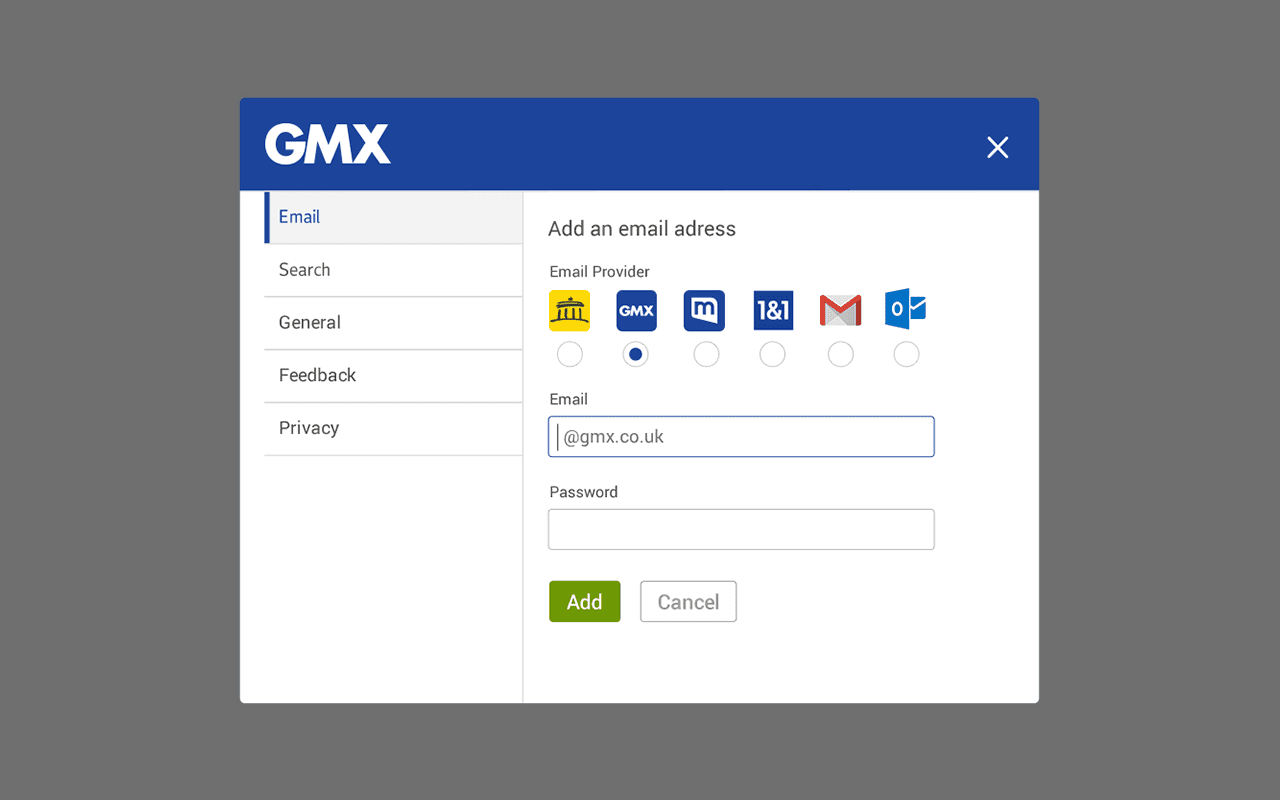
To access your GMX account from an email program using IMAP, configure the IMAP server to imap.gmx.com, using port 993 with SSL/TLS security. Use your full email address as the username and enter your GMX password. Set the SMTP server to mail.gmx.com with port 465, also requiring SSL/TLS. This configuration enables seamless synchronization across devices, offline access, and enhanced email management. Following these steps guarantees your email program is optimally set up for GMX. For a more detailed walkthrough and troubleshooting tips, the subsequent sections will guide you further.
Key Takeaways
- Set the IMAP server to imap.gmx.com and use port 993 with SSL/TLS security.
- Enter your full GMX email address as the IMAP username.
- Use your GMX password for IMAP authentication.
- Configure the SMTP server as mail.gmx.com on port 465 with SSL/TLS security.
- Ensure your email client supports IMAP and follow its specific setup guide.
GMX Email Settings (SMTP, POP3 and IMAP)
Like other free email providers, this configuration includes gmx.de, gmx.com, gmx.at and gmx.fr.
GMX IMAP Settings
| gmx.com (GMX Freemail) IMAP Server | imap.gmx.de or imap.gmx.com or imap.gmx.at or imap.gmx.at |
| IMAP port | 993 |
| IMAP security | SSL / TLS |
| IMAP username | Your full email address |
| IMAP password | Your GMX password |
GMX POP3 Settings
| gmx.com (GMX Freemail) IMAP Server | pop.gmx.de or pop.gmx.com or pop.gmx.at or pop.gmx.at |
| IMAP port | 995 (or 110) |
| IMAP security | SSL / TLS for port 995 (without for port 110) |
| IMAP username | Your full email address |
| IMAP password | Your GMX password |
GMX SMTP Settings
| gmx.com (GMX Freemail) SMTP Server | mail.gmx.com |
| SMTP port | 587 |
| SMTP security | STARTTLS |
| SMTP username | Your GMX email address |
| SMTP password | Your GMX password |
Sync WordPress Plugins With GMX
To sync your WordPress email with IMAP, you need to configure the IMAP settings within your WordPress email client to match the specifications provided by your email service provider.
To achieve peak performance, follow these IMAP setup tips: make sure that the gmx email settings server is set to imap.gmx.com with port 993, and the security protocol is SSL/TLS. Enter your full email address as the IMAP username and use your GMX.com password.
Customizing your gmx email settings program further enhances functionality, allowing offline access and advanced email management. Proper IMAP configuration is essential for leveraging these benefits within your WordPress email environment.
This configuration includes these plugins and tools within WordPress:
- HappyForms
- Elementor Forms
- Gravity Form
- WP SMTP
- WooCommerce Checkout Form
- Contact Form by BestWebSoft
- Fluent Forms
- Contact Form 7
- WPForms
- Mailpoet
- Ninja Forms
- Default WordPress Reg Form
- Forminator Forms
- Formidable Form
- WordPress Comment Form
- Mail Mint Form
Configure GMX Email Settings in Mozilla Thunderbird
Configuring IMAP in Mozilla Thunderbird allows you to seamlessly manage your GMX emails, ensuring synchronization and accessibility across devices.
Begin by opening Thunderbird and accessing ‘Account Settings.’ Select ‘Add Mail Account‘ and input your GMX email settings credentials.
For IMAP settings, set the incoming server to imap.gmx.com, port 993, with SSL/TLS security. Set the outgoing server to mail.gmx.com, port 465, with SSL/TLS security.
While IMAP offers advantages like real-time sync and access from multiple devices, it also has disadvantages, such as higher bandwidth usage.
Thunderbird troubleshooting tips include verifying server details and ensuring correct security settings.
Proper configuration will enhance your email management experience significantly.
Sync Bluemail With GMX Email Settings
Syncing Bluemail with gmx email settings guarantees efficient and seamless management of your GMX emails across various devices. To start, make sure your Bluemail app is correctly configured by inputting the IMAP server (imap.gmx.com) and port (993) with SSL/TLS security. Use your full GMX email address and password for both IMAP and SMTP (mail.gmx.com, port 465, SSL/TLS).
For users encountering Bluemail sync troubleshooting, double-check these settings and refer to Bluemail’s support documentation.
Following these steps ensures your Bluemail app is correctly synchronized, whether for GMX or IMAP setup for GMX.
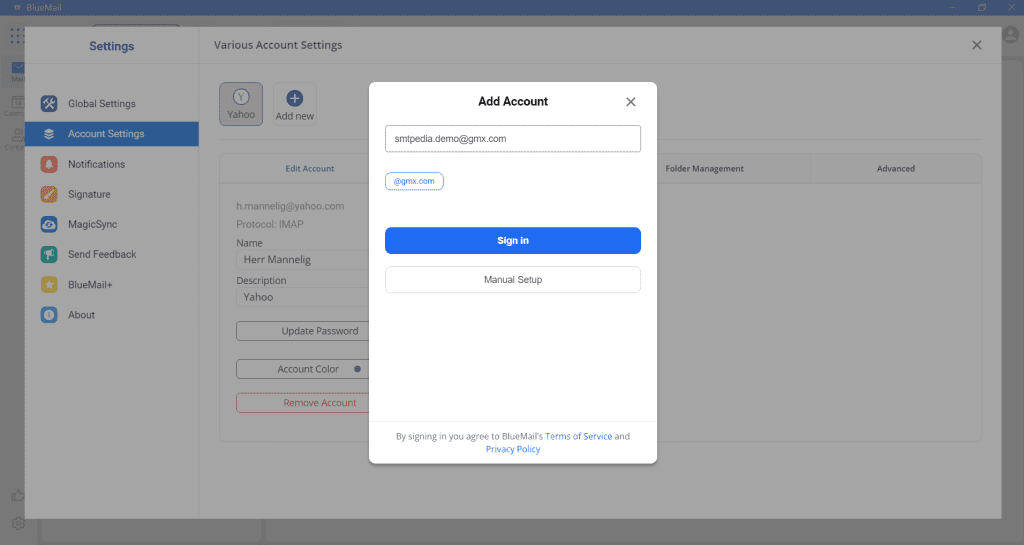
Sync GMX Email Settings with Gmail
Ensuring a seamless integration of your Gmail account with IMAP settings requires precise configuration of server details and security protocols. Begin by enabling IMAP in your Gmail settings under the ‘Forwarding and POP/IMAP’ tab.
Next, configure your email program using the incoming mail server imap.gmail.com, port 993, and SSL/TLS for enhanced security. Authentication will require your full Gmail address and password. For outgoing mail, use smtp.gmail.com with port 465 and SSL/TLS.
Addressing IMAP settings troubleshooting involves ensuring no conflicting security software and verifying proper credentials. Implementing robust IMAP security measures like two-factor authentication further secures your account.
Accurately following these steps will facilitate reliable synchronization and secure access to your Gmail.
Sync GMX Email Settings with Microsoft
In addition, for a seamless integration of your GMX account withint a Microsoft App, begin by accessing the account settings within the Outlook application (Exchange or Microsoft 365) to input the necessary server and security details. Navigate to File > Account Settings > Server Settings.
Enter the IMAP server as imap.gmx.com, port 993, and select SSL/TLS for security. Use your full Gmx email address and password for authentication.
Sync GMX Email Settings With EmClient
To configure EmClient with your GMX account using IMAP, access the account settings within EmClient and input the login details:
Menu > Accounts > Set up an account > Automatic Setup.
Alternatively, (if the automatic setup method didn’t work), begin by entering the IMAP server details as imap.gmx.com with port 993 and select SSL/TLS for security. Your full email address serves as the IMAP username, and your GMX password is required for authentication.
For outgoing mail, the SMTP server should be set to mail.gmx.com, using port 465, with SSL/TLS security. Make sure the SMTP username and password match your IMAP credentials. If issues arise, eMClient troubleshooting guides can assist in resolving connectivity and configuration problems.
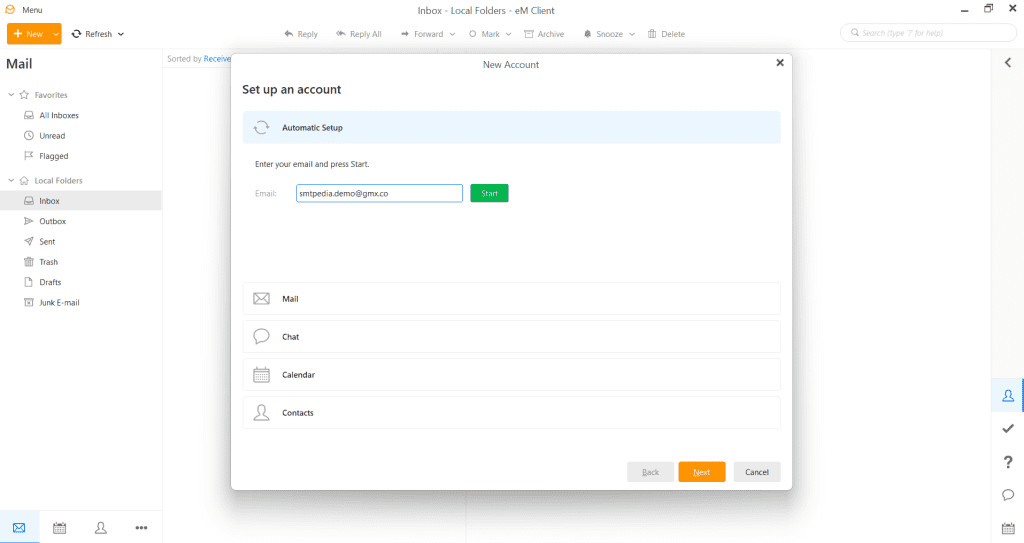
Sync GMX With Mailbird
When setting up Mailbird to sync with your GMX account using IMAP, start by accessing the account settings and entering the required server and security information. Input ‘imap.gmx.com’ as the IMAP server, using port 993 with SSL/TLS security. Your IMAP username and password are your full email address and GMX password, respectively.
For SMTP settings, use ‘mail.gmx.com’, port 465, and SSL/TLS security, with the same credentials. This process is similar to configuring Yahoo IMAP or syncing AOL IMAP in Mailbird, guaranteeing seamless integration.
Following these steps will enable efficient email management and offline access, optimizing your workflow within Mailbird. Make sure all details are entered accurately to avoid connectivity issues.
Sync GMX With Mailspring
Similarly to setting up Mailbird, configuring Mailspring to access your GMX account using IMAP involves entering precise server and security details. Begin by launching Mailspring and going to the account setup.
Input the IMAP server as imap.gmx.com with port 993, making sure SSL/TLS is selected to meet IMAP security best practices. Enter your full GMX email address and password as your IMAP credentials.
For the SMTP server, use mail.gmx.com with port 465, also secured by SSL/TLS. Should you need to troubleshoot mailspring connection issues, verify that security settings are correctly configured and credentials are accurate.
Implementing these settings precisely will ensure secure and seamless synchronization of your GMX emails with Mailspring.
Sync GMX Email Account With Postbox
Configuring Postbox to access your GMX account using IMAP necessitates entering the correct server settings and security details to guarantee a secure and reliable connection.
To initiate the Postbox configuration, open the email program and navigate to the account setup section. For the IMAP setup, input the incoming server as imap.gmx.com, with port 993 and security type SSL/TLS. Your IMAP username should be your full GMX email address, and the password is your GMX account password.
For outgoing mail, set the SMTP server to mail.gmx.com, with port 465 and SSL/TLS security. Again, use your full email address and corresponding password for SMTP authentication.
Follow this access guide to ensure all settings are correctly applied for the best functionality.
Sync GMX Email Settings With Sendblaster
To set up your access with GMX account using Sendblaster, make sure you input the correct SMTP server settings and security details for a seamless and secure connection.
For the SMTP server, use mail.gmx.com with port 465, also requiring SSL/TLS security.
If you encounter issues, refer to Gmx Freemail troubleshooting tips to resolve common configuration problems.
Sync GMX Email Settings With MailJerry
While configuring Sendblaster guarantees a smooth email management experience with GMX, setting up MailJerry for IMAP access necessitates precise server settings and security details to achieve optimal email synchronization.
To begin, use imap.gmx.com for the IMAP server and port 993 with SSL/TLS security. Your full GMX email address and password will function as the IMAP username and password.
For outgoing emails, configure the SMTP server as mail.gmx.com, port 465, with SSL/TLS. These settings ensure seamless access and synchronization, leveraging the benefits of using IMAP for email access, such as real-time updates and multi-device compatibility.
Should issues arise, consult GMX troubleshooting tips to resolve common configuration problems effectively.
Sync GMX Email Settings With Clean.email
Syncing Clean Email via IMAP allows for efficient email management and seamless synchronization across multiple devices by utilizing the IMAP server settings provided by GMX.
This approach leverages IMAP benefits such as real-time email organization, guaranteeing that any changes made in your inbox are instantly reflected across all connected devices.
By connecting to the IMAP server (imap.gmx.com, port 993, SSL/TLS), users gain remote access to their emails, facilitating thorough email management from any location.
This setup not only enhances workflow efficiency but also ensures that emails remain accessible and manageable offline.
Adopting IMAP for Clean Email synchronization simplifies the process of keeping your inbox organized and up-to-date, providing a robust solution for email organization and remote access.
Sync GMX Email Settings With Apple Mail
Setting up your GMX account in Apple Mail using IMAP involves configuring specific server settings to guarantee seamless email synchronization and management.
Begin by launching Apple Mail and accessing ‘Mail’ > ‘Add Account.’ Select ‘Other Mail Account’ and enter your GMX credentials.
For IMAP, use imap.gmx.com as the incoming server with port 993 and SSL/TLS security. For the outgoing server, use mail.gmx.com, port 465, and SSL/TLS. Make sure your full GMX email address is used for both IMAP and SMTP usernames.
If you encounter issues, refer to Apple Mail troubleshooting tips to resolve common configuration problems. Setting up IMAP on Apple devices correctly ensures efficient email management and synchronization across all your devices.