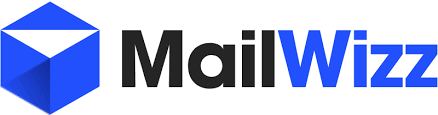
Mailwizz Tutorial: Introduction
If you’ve read about Mailwizz tutorial this far, then you already know about Mailwizz Email Marketing Application and that moving your email marketing campaigns from probably one SAAS provider to a self-hosted is “quite”somehow” tricky!
Mostly, the existing Mailwizz Tutorials on the web have something to do with not enough people using the new platform or their services being discontinued. This article will go into some detail about what tools you need in order to start your first email campaign with Mailwizz, and how to use these features efficiently.
Mailwizz is a very popular tool for sending and automating email marketing campaigns. It is very easy to use and walks you through the process quickly. Even if you are not familiar with email marketing at all, you can still easily manage your campaigns.
This Mailwizz tutorial for beguinners will also talk about how to manage Mailwizz from the front-end and back-end areas.
What is Mailwizz? And How Does It Work?
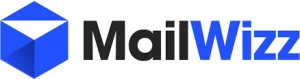
Mailwizz is a self-hosted email marketing software that helps businesses and entrepreneurs to create, manage, design, and send their email marketing campaigns. Mailwizz allows users to create a personalized email template with all the information they need.
It also provides a drag-and-drop editor for easy content management and a powerful segmentation tool for highly targeted marketing. It’s the perfect tool for anyone who wants to optimize their email campaigns or grow their business, without the risk of getting banned, like what happens sometimes with SAAS Email Marketing Platforms, and without spending a load of dollars for a certain number of contacts or campaigns. Moreover, if you have more than one business or many websites, this can be probably the perfect tool to handle all of this.
Self-hosted means that your email marketing solution, including the application interface and the servers, is set up inside a machine, this machine can be a Virtual Machine (VM), Virtual Dedicated Server (VDS), or mostly a Virtual Private Server commonly named, VPS. But it can be on a Docker as well.
If you are Mailwizz newbie, here is what you have to probably retain the most: Once Mailwizz installation is set up, the App has 3 main URLs, or interfaces:
- Backend Interface: where you will make your backend configuration
URL: https://app.yourwebsite.com/backend - Customer Interface: from where you will send your campaigns. And the is the main Mailwizz login
URL: https://app.yourwebsite.com/customer - Frontend Interface: You will probably not need it
URL: https://app.yourwebsite.com/frontend
Mailwizz tutorial: Features
In this Mailwizz tutorial, we will see together the main features and functionalities of this superb tool, because, in the beginning, it may seem a bit difficult and “from where I have to start?” app, but it’s not the case actually. However, some of the features may require some advanced level in using Mailwizz.
Let’s start!
Mailwizz Backend Interface
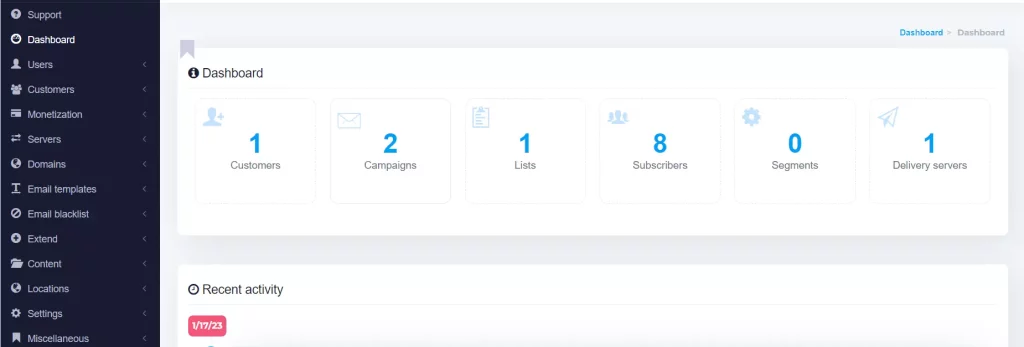
The Basics: Complete your Profile and Update your Timezone
If you just set up your Mailwizz App, this is probably the first step that you have to do: Updating your profile.
Obviously, you should give a name to the App, which will be the default sender name afterwards, choose a language and probably an avatar. Once these steps are done, you will choose the right Timezone.
Updating your Timezone is crucial because you will need this to schedule your campaigns later according to your Timezone. Example: you cannot be in London and have an Australian Timezone.
So from your backend interface, go on the Top Right => Click on My Account => Adjust your Timezone
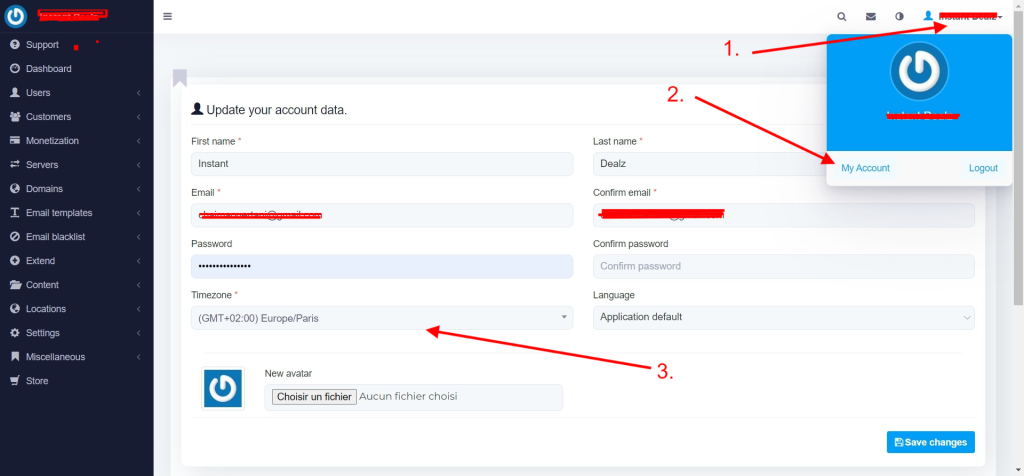
Mailwizz Tutorial: Delivery Server
Make sure that the Delivery server(s) is well set up and active, if it’s an embedded delivery server setup in the same VPS, it should have the same IP, according to each SMTP server setup.
The SMTP port should be always 25, 465, or 587 or related. Example: 2525, 4650, etc..
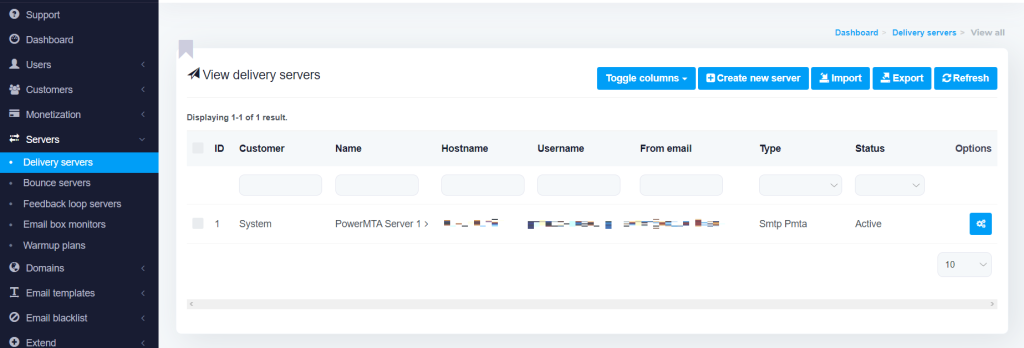
Mailwizz Tutorial: Bounce Server
The Bounce Server(s) is where the bounce reports will land and this is where you make sure that you established a solid server structure.
The IMAP port should be either 143 for NOTLS or 993 for SSL/TLS
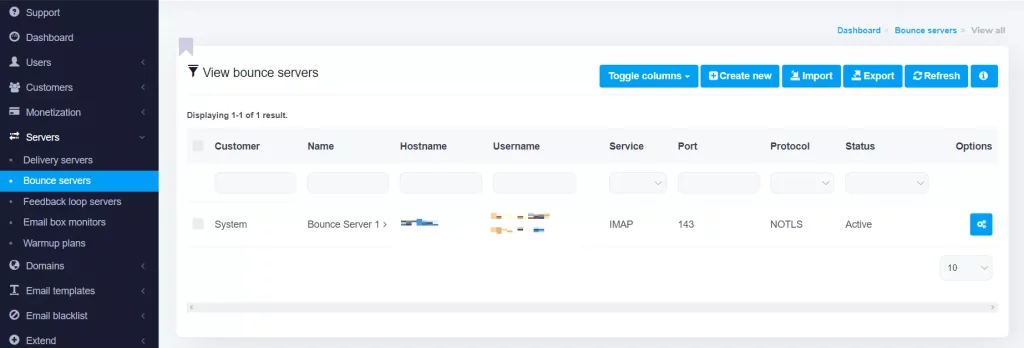
Mailwizz Tutorial: Blacklist Upload
The email blacklist feature allows Mailwizz users to upload unsubscribed recipients, spam traps, invalid emails, email blocks, catch-alls, and all undesired emails.
In order to do this: Go to your Bankend => Click on Email Blacklist => Click on the Import button
The valid format for Mailwizz blacklist upload to Mailwizz Backend is:
- A CSV file
- The list headers should be: “,” comma separated and contain at least these 2 headers Email,Reason
Finally, you can do also all of the above through Mailwizz API. You can find through the Mailwizz documentation.
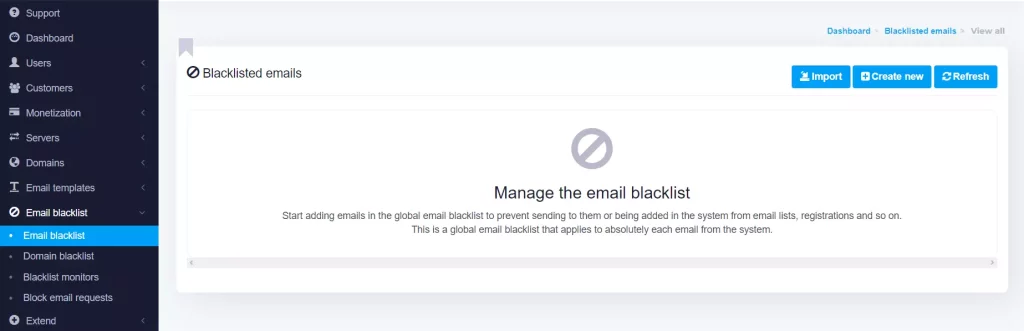
Mailwizz Tutorial: Warmup Plan
One of the most important Mailwizz tools is the warmup plan. A Warmup Plan can be implemented for multiple delivery servers, giving you the opportunity to benefit from its advantages in more than one place.
Upon finishing the plan for a delivery server, the restrictions imposed on its quota will be lifted.
To ensure timely delivery, the system will not move on to the next schedule until all scheduled deliverables have been sent out, irrespective of whether the quota is met or not.
As long as the sending is temporarily on hold, the program will automatically resume from the same point once resumed.
If you remove a Warmup Plan and the delivery server had it attached to it, you must make the necessary manual adjustments to the server quota afterward manually.
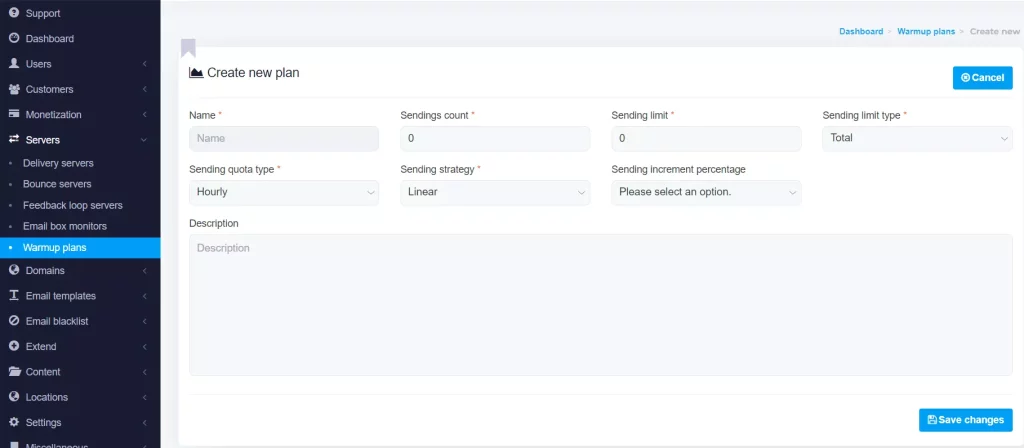
It’s not recommended to change plans while they are in the process of being generated. Instead, let the Warmup Plan complete its entire cycle before switching over. If you decide to switch anyway, the current plan will be temporarily frozen and can only be resumed if used with this same delivery server.
Mailwizz Customer Interface
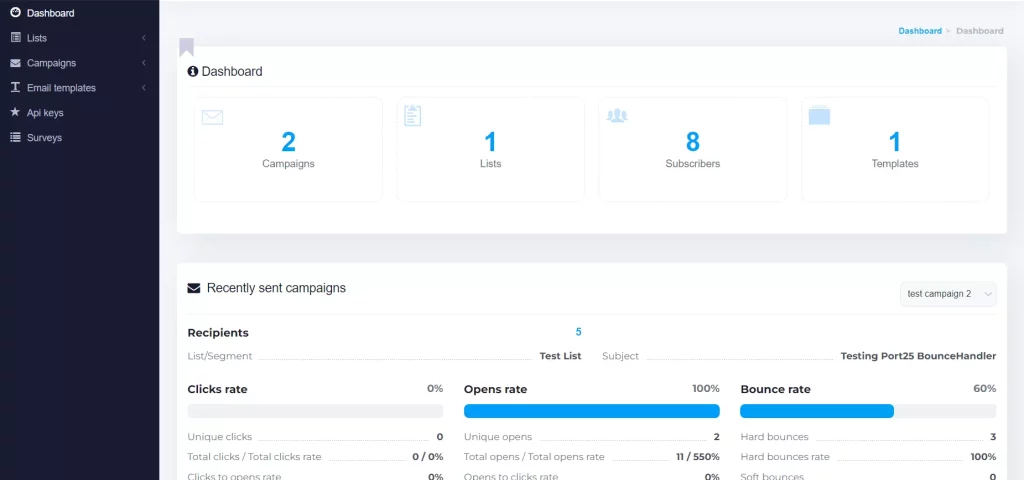
The frontend interface is your main dashboard, this is from where you will create and upload your lists, create your templates and newsletters, and send your email campaigns, which are actually the main Mailwizz frontend features.
Mailwizz Tutorial: Create Your First List
In order to create a list in Mailwizz, follow these steps:
- On your Customer interface Click on “Create New”
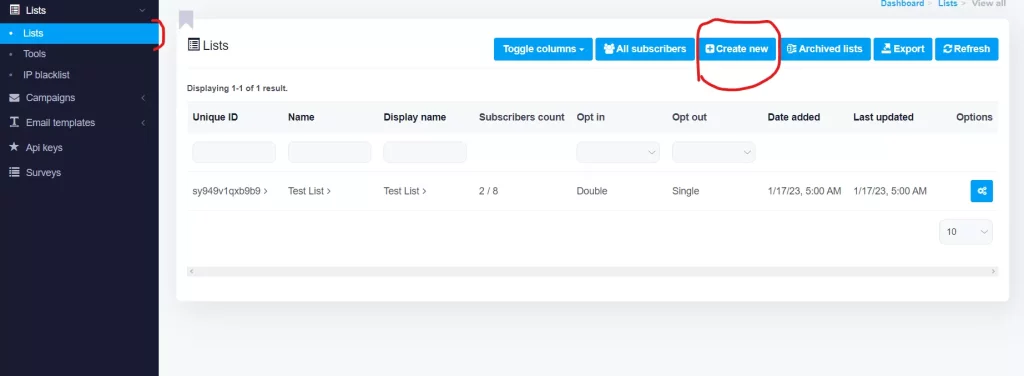
2. Fill in all the red star-marked fields *, they are compulsory.
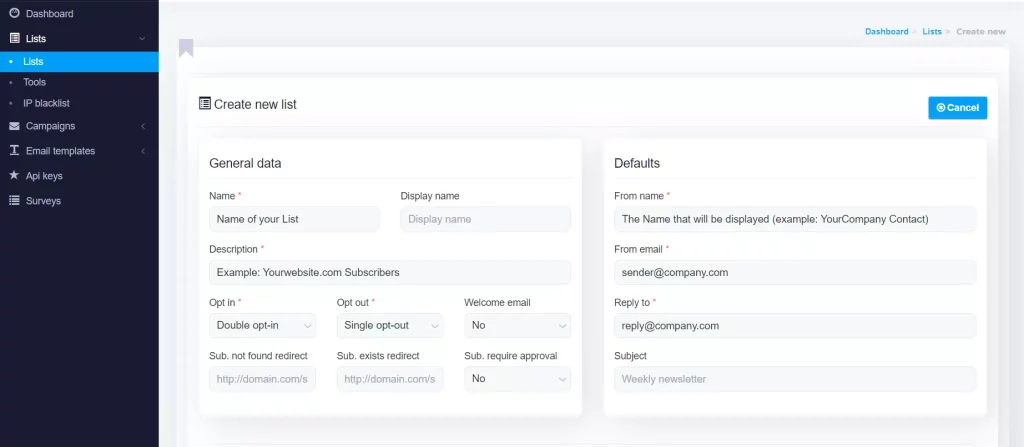
3. Fill in the company details
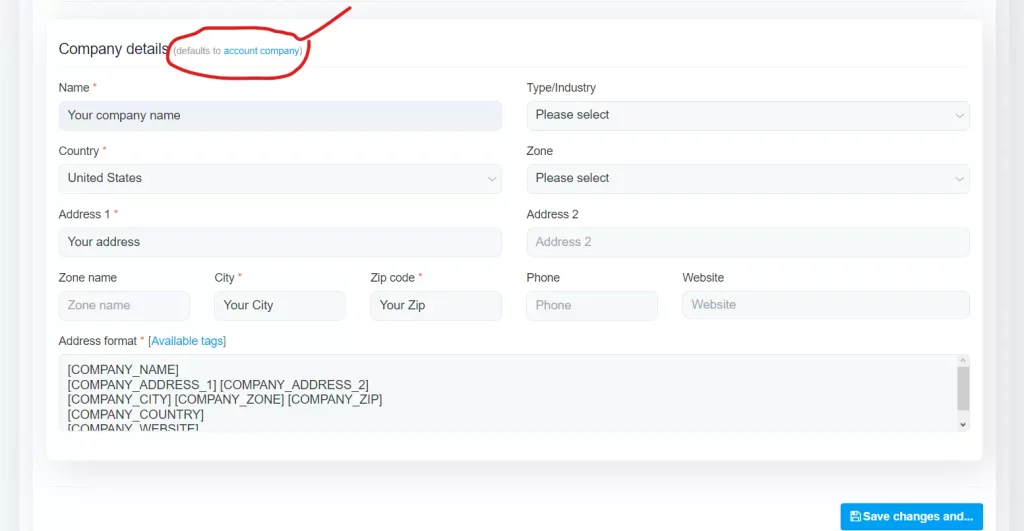
4. You can skip this step in the future if you fill in the Company Profile, which you can find by accessing your Account Settings.
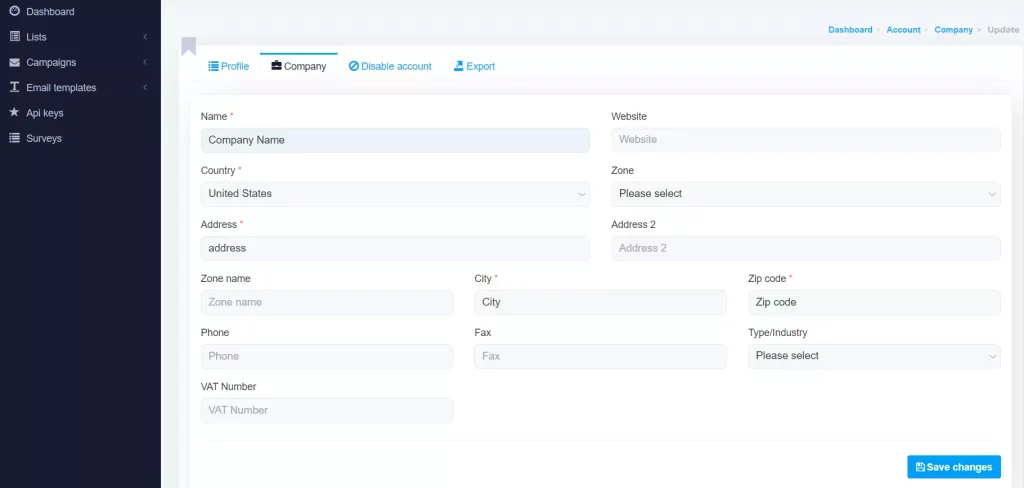
5. Once our list is created, it’s time to upload our list. Click on either your list Unique ID, your list Name, or your list Display Name, like shown below.
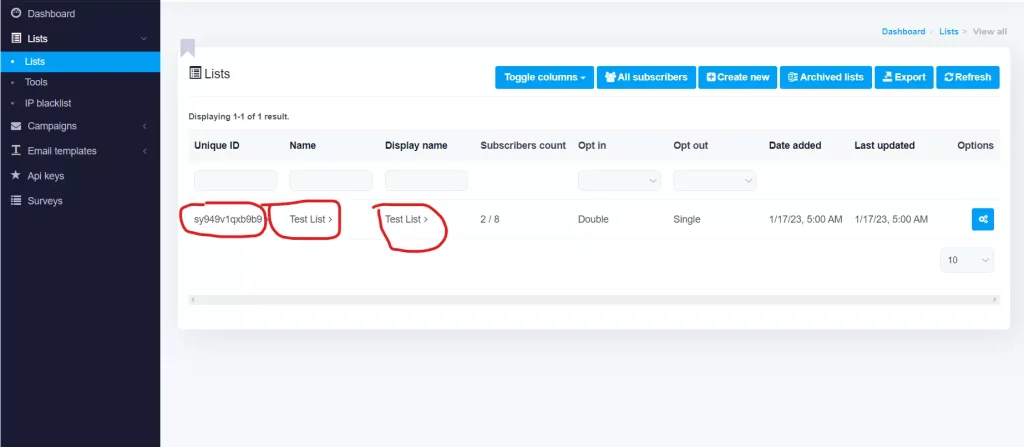
Click on Tools
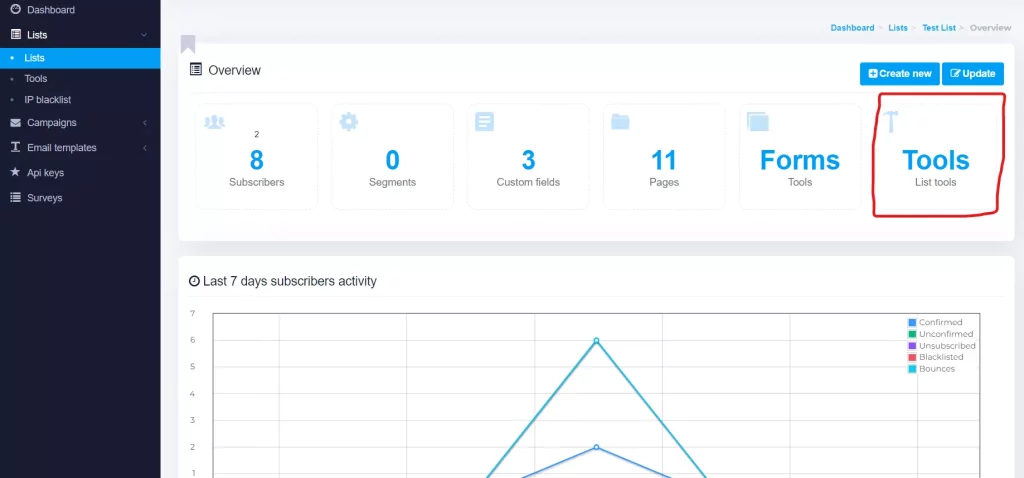
Click on Import
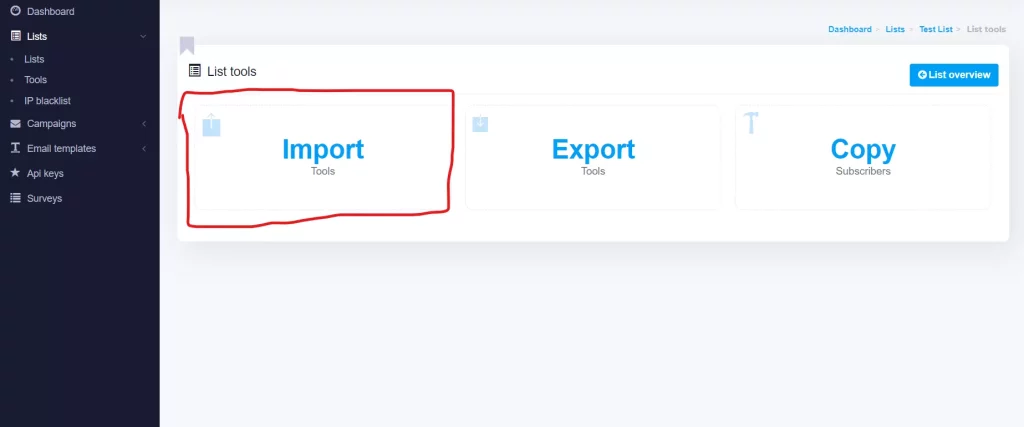
Click on CSV
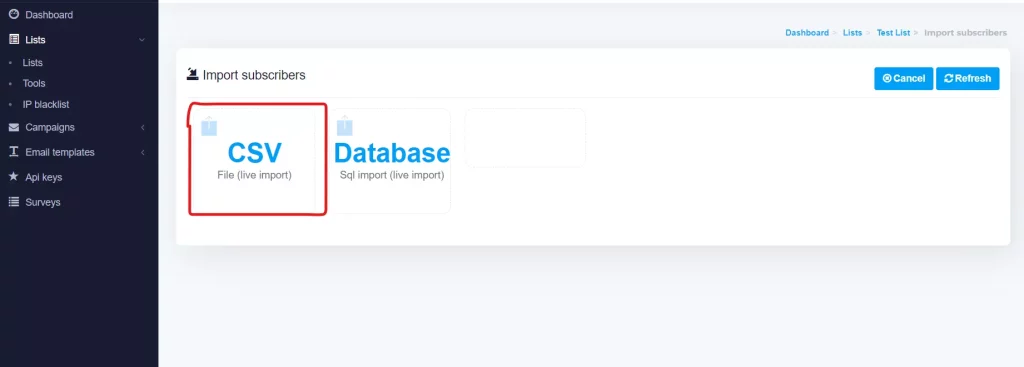
Click on Choose File and upload your list. It should be in CSV format.
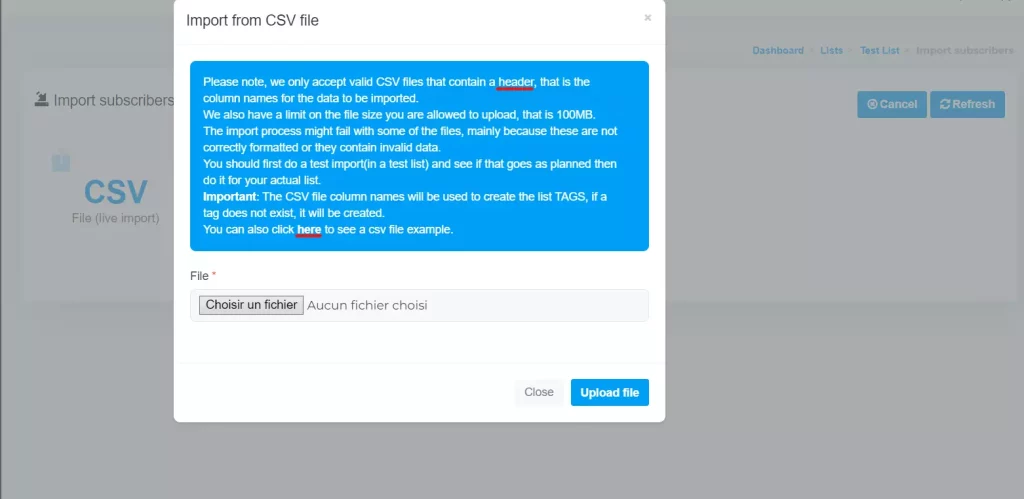
You should adapt your list to this Mailwizz’s header format:
Email,”First name”,”Last name”,”Age”
mail@domain.tld,John,Doe,25
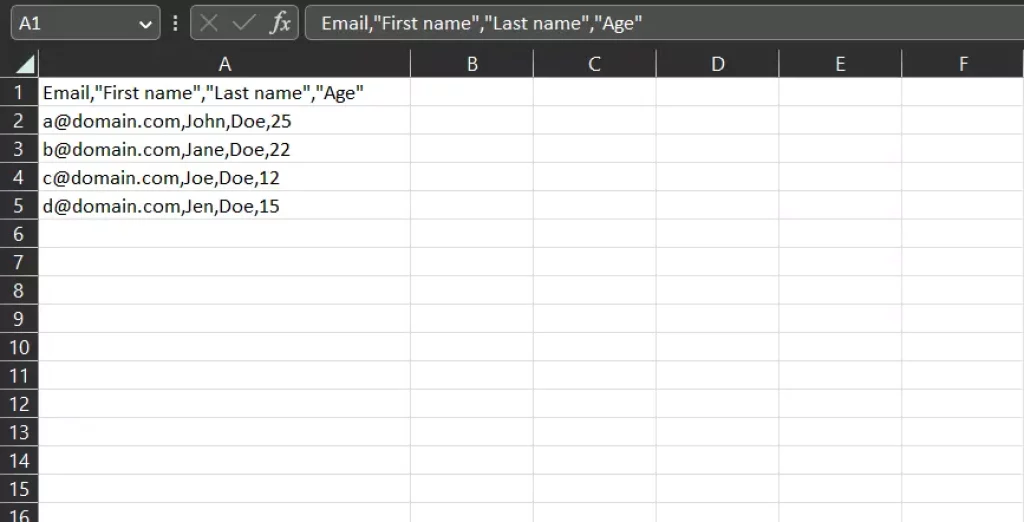
Congrats! You uploaded your first email list.
Mailwizz Tutorial: Create Your First Template
When it comes to Template creation on Mailwizz, you have the choice between 3 methods: Template Upload, Drag-and-Drop, and Copy/Paste HTML.
In order to create a template on Mailwizz, go to Email Templates >> Templates
Click on Create New if you don’t have an uploadable HTML Template. You will be directed to this page:
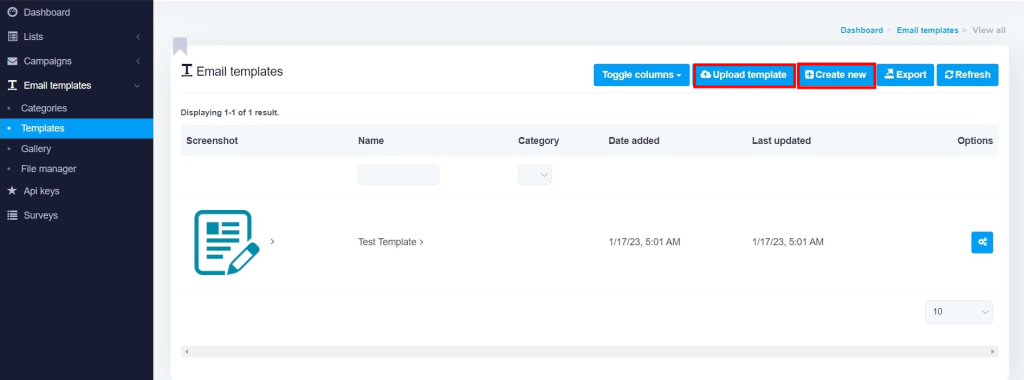
Once there, give a name to your template, and preferably keep the other options as they are: Only plain text to No and Auto plain text to Yes.
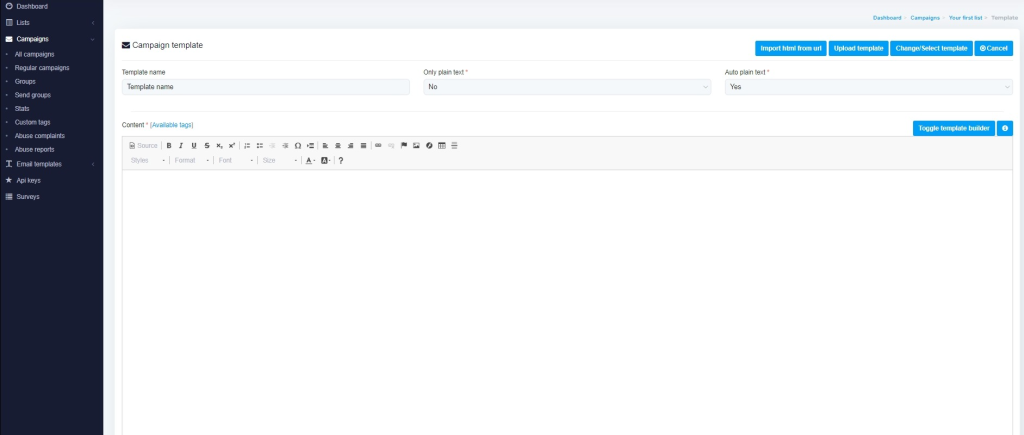
Here you have the choice to either upload your template, copy and paste your HTML code or design directly your template
Template Upload
This is probably the easier option if you know how to do it. It’s not difficult actually. The template should follow these criteria:
- Be compressed in a zip file
- Inside the zip: you should have a parent folder
- Inside the parent folder: you should have an Index.html file and an images folder
Once all these criteria are fulfilled, you can upload your template
Copy/Paste HTML
This is probably the easiest option. To do this, go to Source
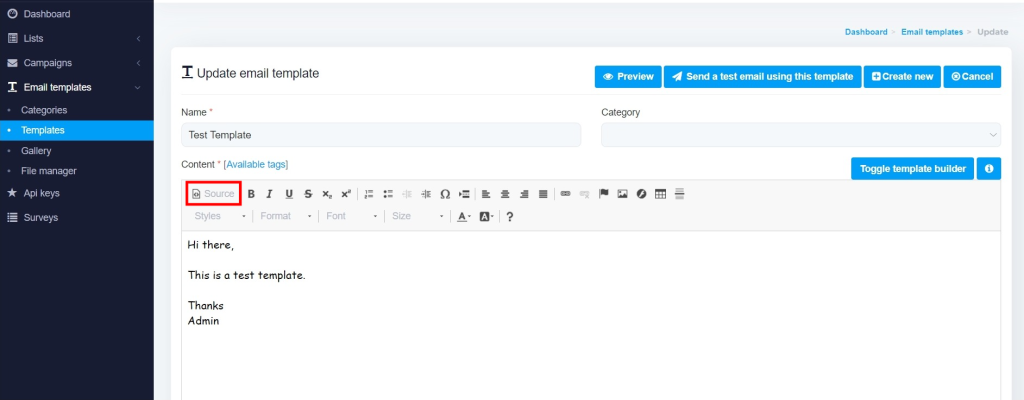
And paste your HTML code
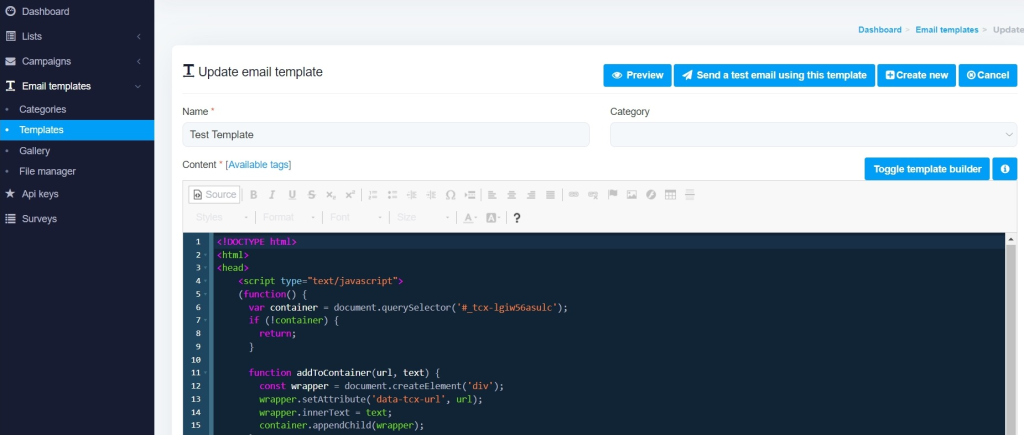
Drag-and-Drop Email Template Builder
Drag-and-Drop Email Template Builder is a good option for beginners too. In order to create your template, click on Toggle Email Builder, and start your work.
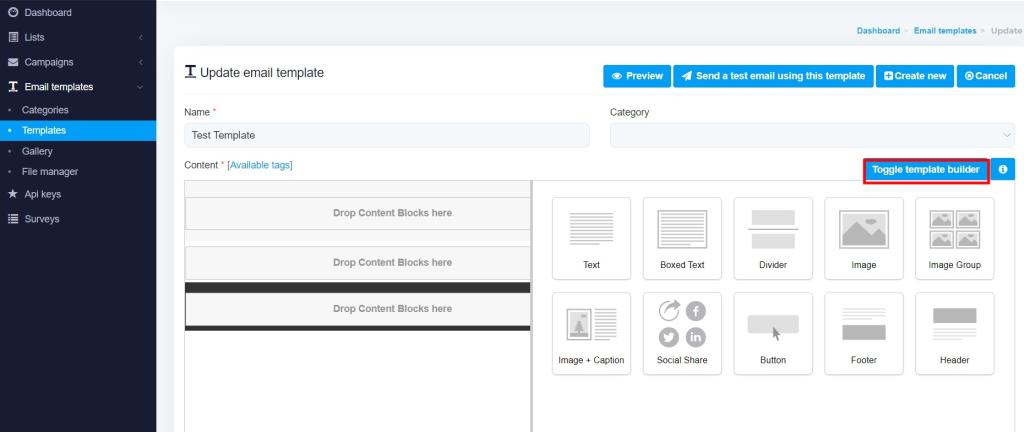
Do not forget to put either Mailwizz unsubscribe tag
[UNSUBSCRIBE_URL] (most commonly) OR [DIRECT_UNSUBSCRIBE_URL]
or the Mailwizz unsubscribe link
<a href=”[UNSUBSCRIBE_URL]”>Unsubscribe from this list.</a>
If you already know that you will forget it, refer to the present article or to this one: http://smtpedia.com/all-unsubscribe-tags/
Mailwizz Tutorial: Send your first campaign
Create a New Campaign
Creating an Email Campaign is the final big step before the campaign is sent. For this, go to Campaigns >> All Campaigns >> Create New
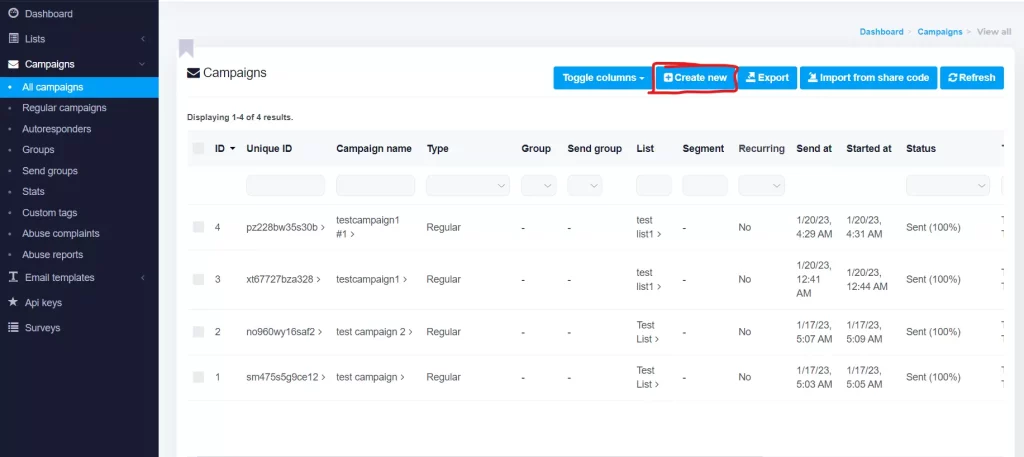
Fill in the Details
Fill in the necessary fields, and click on Save and next
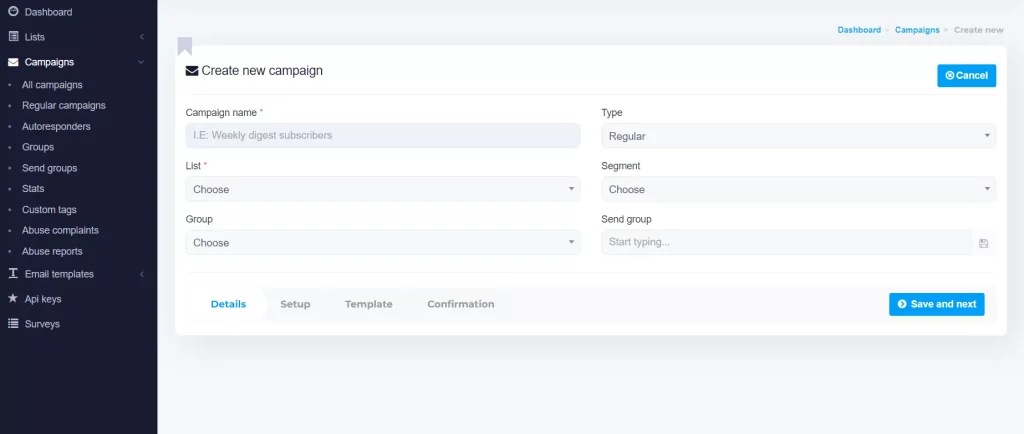
Campaign Setup
Do the same process on the next page and scroll down
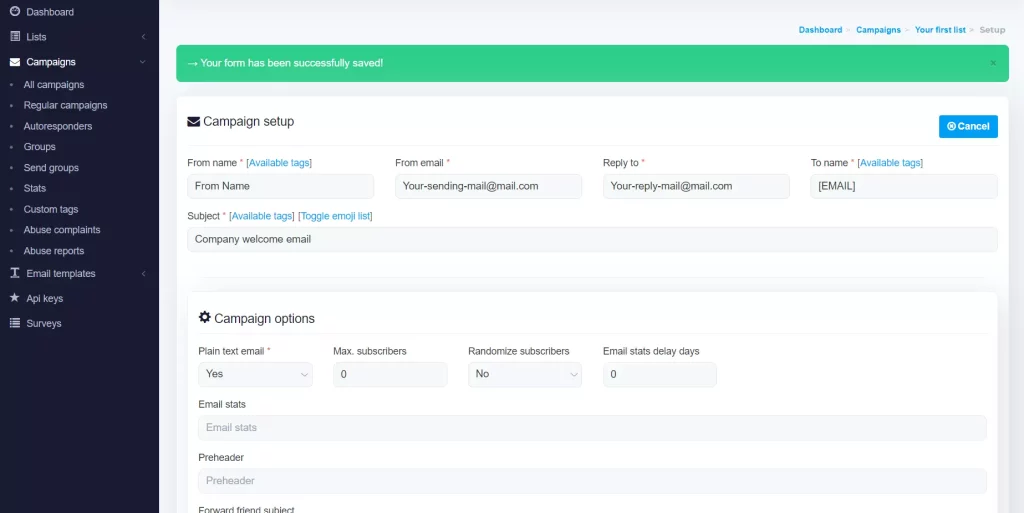
Keep the Campaign tracking options as they are, and click on “Save and next”
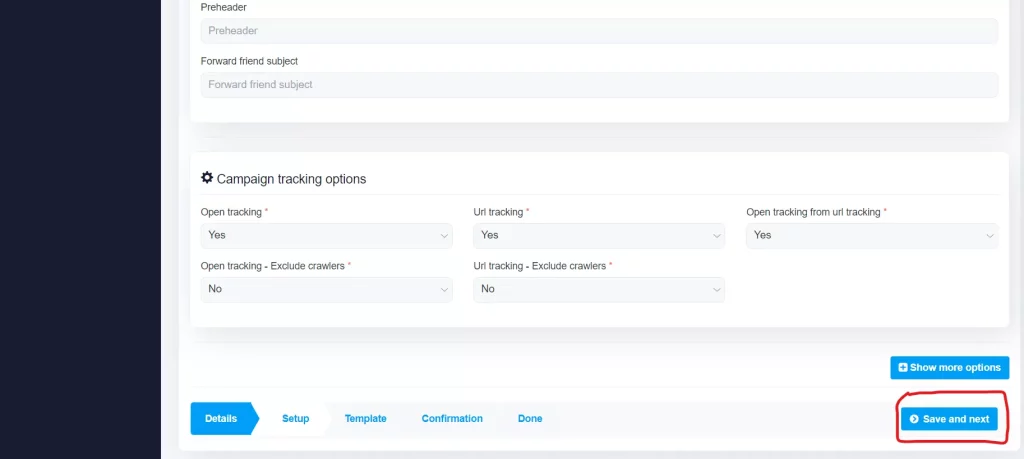
Campaign Template
Select the template that you have created and click on “Save and next”
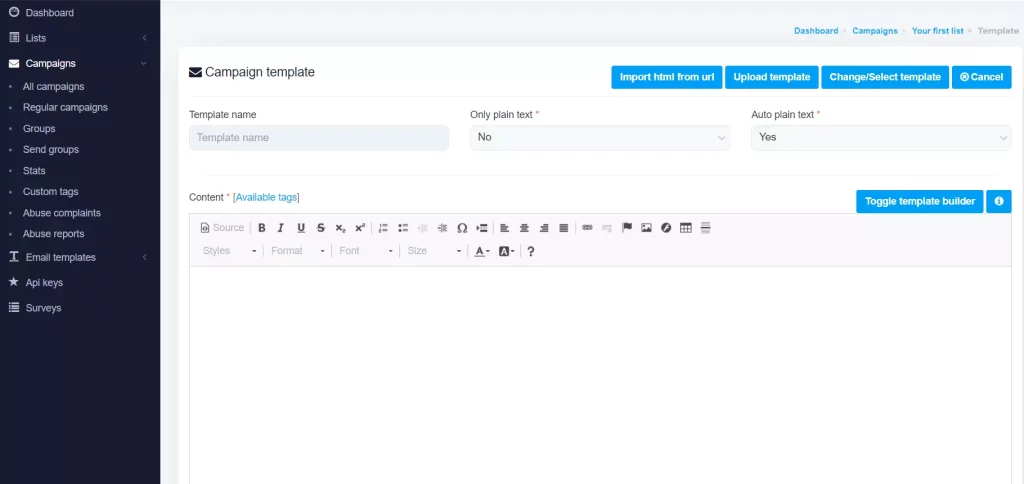
Campaign Confirmation
Schedule your sending time, or keep it as it is if you want to send it immediately, and click on Save changes and… Schedule campaigns
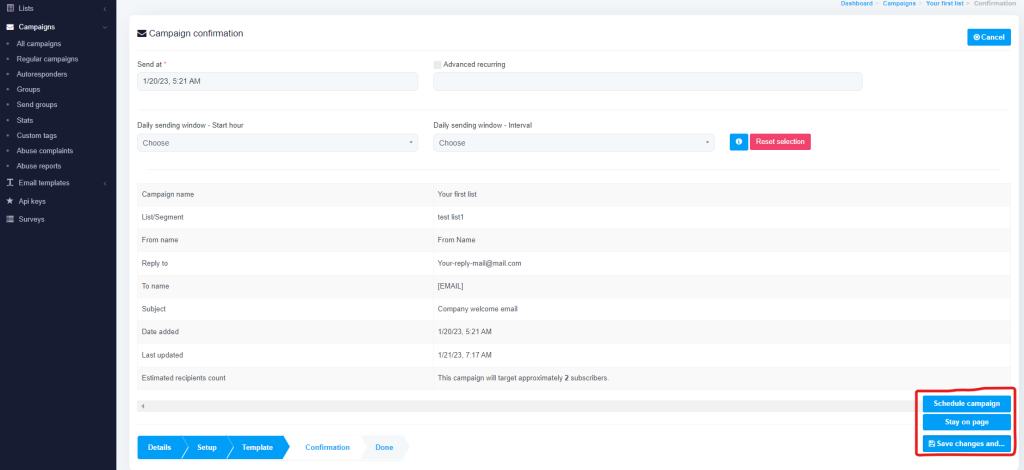
I got this red page just after I installed Mailwizz, what can I do?
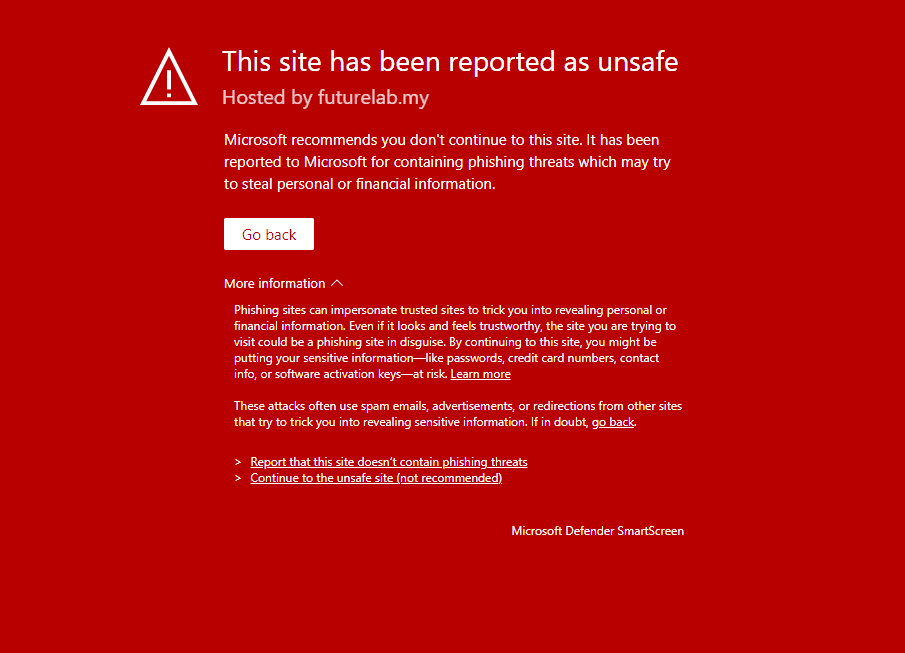
That’s pretty normal when it comes to a newly installed script. In this case, just go to “Report this website as safe”, and within 24 to 48 hours,
My SSL certificate expired and don’t have the “HTTPS” when I log in to my Mailwizz interfaces, is there any risk?
There is absolutely no risk of missing the SSL certificate from renewal. Just renew it if you need it to be done.
I got this message “Your file has been successfully queued for processing and you will be notified when processing is done!” while trying to upload an email list
Follow this path: Backend > Settings > Import/Export > Email blacklist CLI import enabled. Just change it to disabled
How do I send a test email from MailWizz?
To send a test email from MailWizz, just follow these steps:
1. Select the template you want to test
2. Click on edit template
3. Click on the button “Send a test email using this template”







